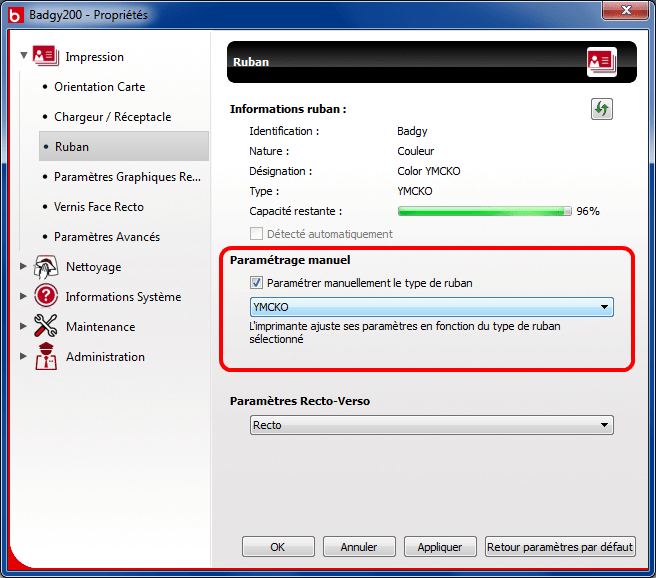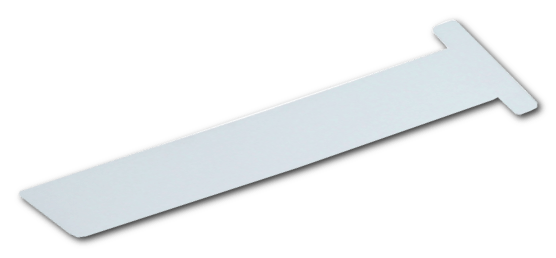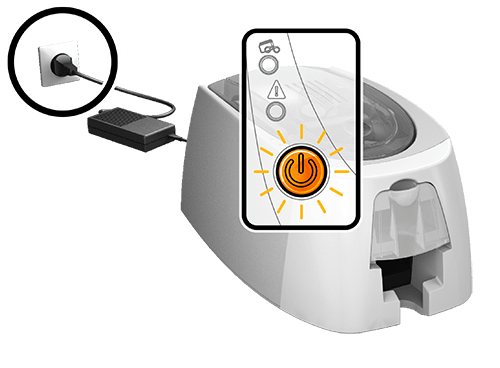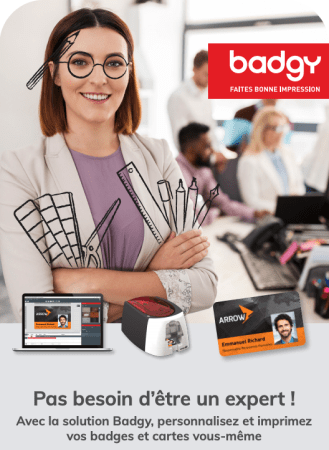L’impression n’a pas pu avoir lieu car l’imprimante n’est pas allumée et indique « Hors ligne ». Il faut vérifier que votre imprimante est bien connectée.
Pour l’alimentation :
1. Reliez le cordon secteur au bloc d’alimentation, puis branchez le connecteur de celui-ci sur l’imprimante.
2. Connectez ensuite l’autre extrémité du cordon secteur à une prise raccordée à la terre.
3. L’imprimante est mise sous tension. Le voyant lumineux blanc du panneau de contrôle s’allume et l’imprimante effectue une initialisation.
Pour le câble USB :
1. Reliez le câble USB à votre ordinateur puis branchez l’autre extrémité à votre imprimante.
2. Si la connexion entre l’ordinateur et l’imprimante ne s’effectue pas correctement, veuillez redémarrer votre ordinateur.