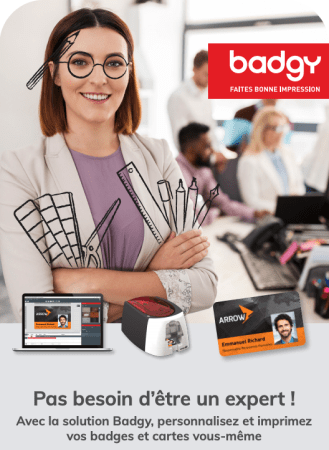Assistance
Besoin d’aide pour votre produit Badgy ?
Sélectionnez le produit Badgy pour lequel vous avez besoin d’assistance, vous serez alors redirigé vers notre site web dédié au support technique.
Vous y trouverez des tutoriels vidéos, un guide d’utilisation, des liens vers les pilotes et les firmwares, une base de connaissances…